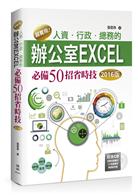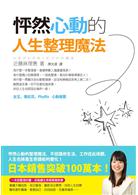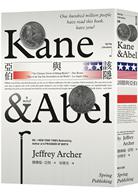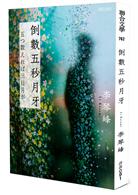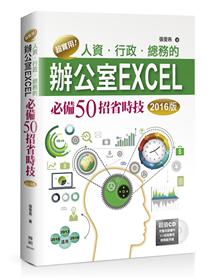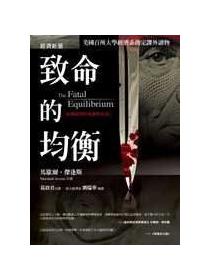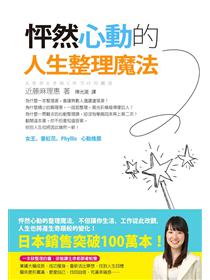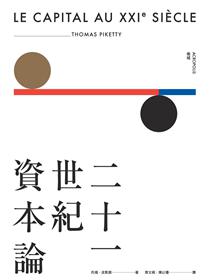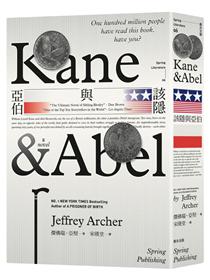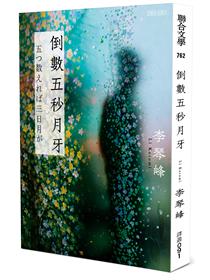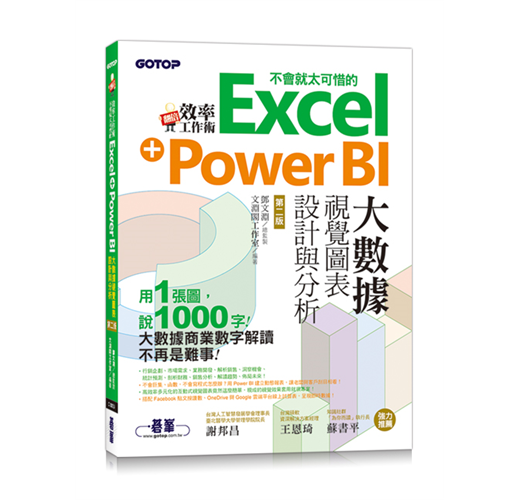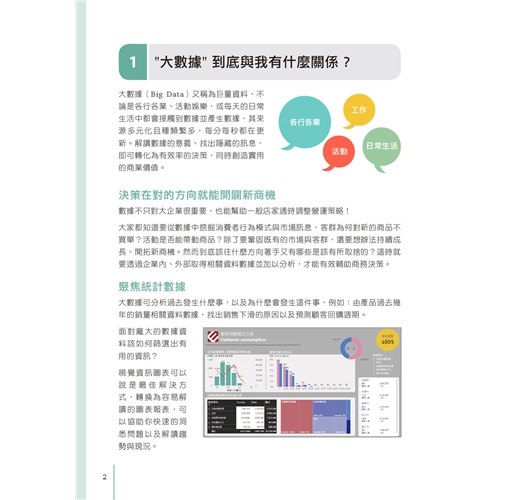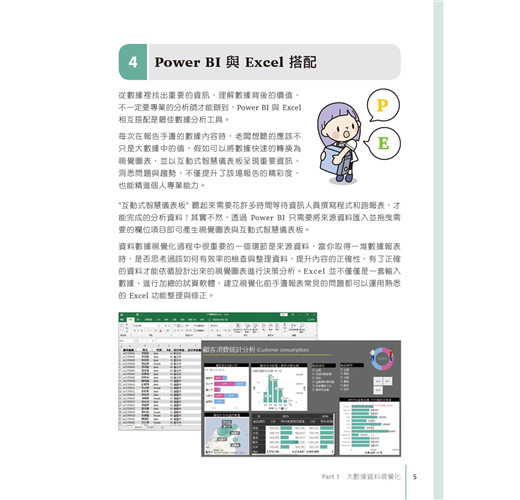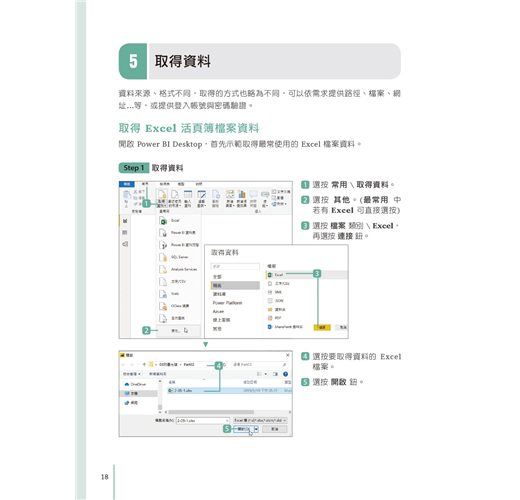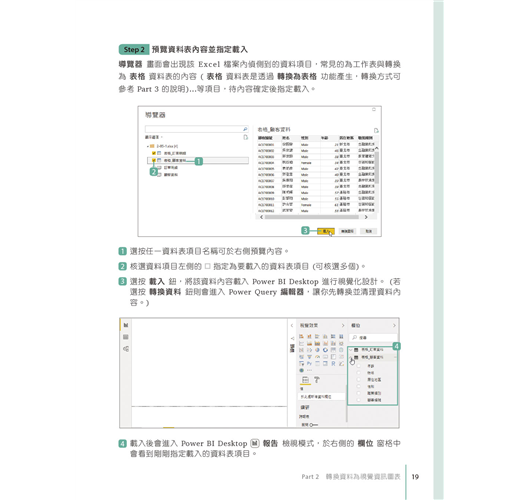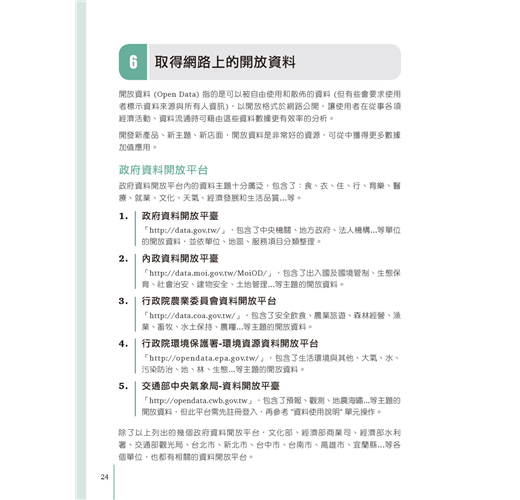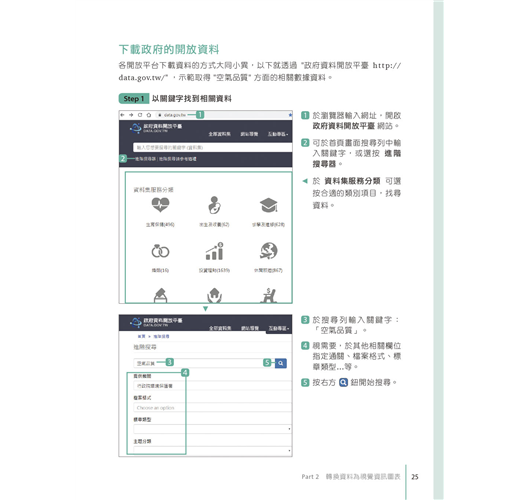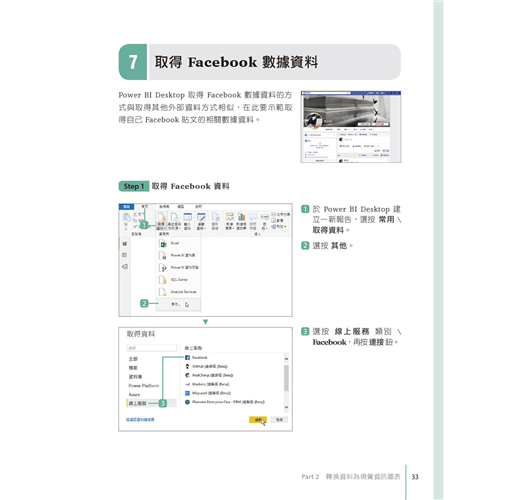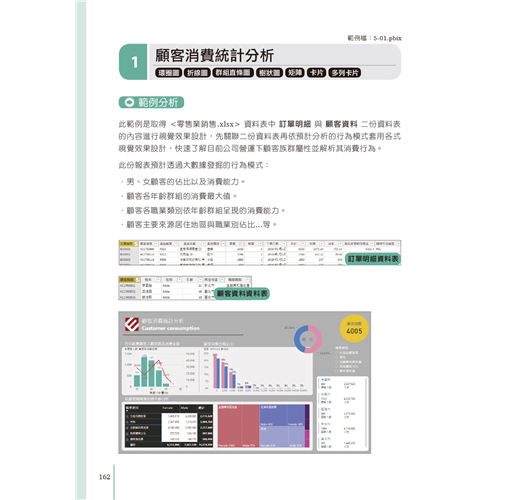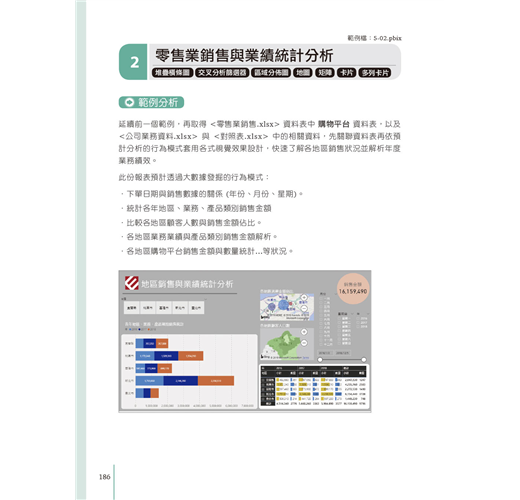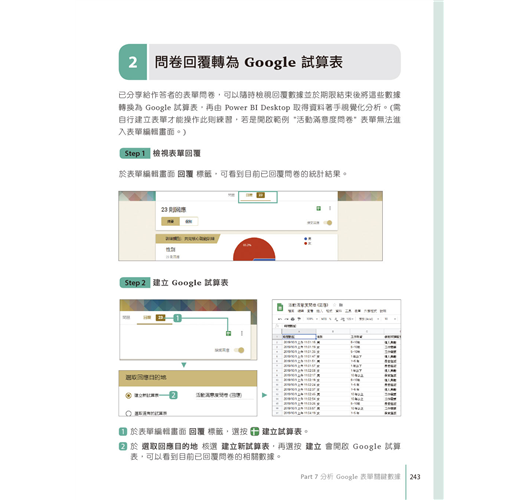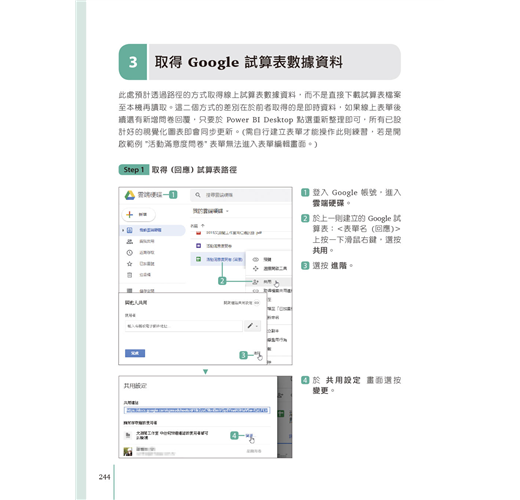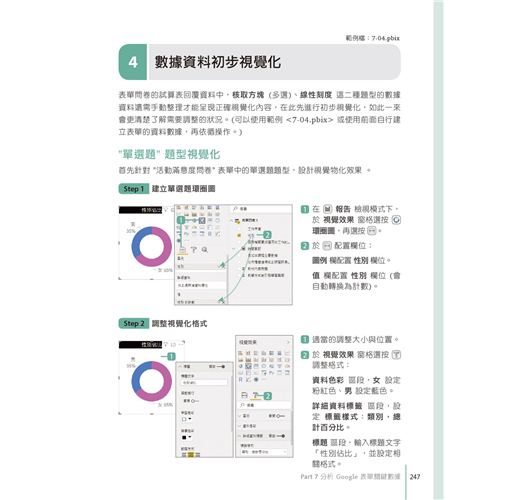Part 01 大數據資料視覺化
1 ""大數據"" 到底與我有什麼關係?
2 善用資料圖像化分析生活大數據
3 資料數據視覺化的三個步驟
4 Power BI 與 Excel 搭配
5 Power BI 可以做什麼?
6 無處不在的 Power BI 商業數據平台
7 首次學習最合適的平台
8 Power BI 雲端平台與 Power BI Desktop 的比較
9 Power BI 線上學習資源
Part 02 轉換資料為視覺資訊圖表
1 進入 Power BI Desktop2 下載安裝 Power BI Desktop
3 Power BI Desktop 介面環境
4 可取得的資料來源
5 取得資料
6 取得網路上的開放資料
7 取得 Facebook 數據資料
8 建立視覺效果
9 新增、刪除、複製頁面
10 變更視覺效果類型
11 根據問題選擇視覺類型
12 儲存報告
13 Power BI Desktop 的更新
Part 03 更豐富的視覺化元素
1 認識視覺效果的組成元素
2 配色與表達
3 調整位置與寬高
4 標題文字設計
5 X (水平) 座標軸設計
6 Y (垂直) 座標軸設計
7 隱藏/顯示座標軸標籤與標題
8 調整座標軸刻度單位
9 調整座標軸刻度範圍
10 顯示圖例並指定位置與格式
11 調整資料色彩
12 用色彩區隔達標或未達標的項目
13 負值資料以紅色呈現
14 套用佈景主題色彩
15 顯示資料標籤並指定格式與位置
16 為資料標籤數值資料加上 $ % ,
17 動態分析參考線
18 背景插入影像
19 背景與邊界框的設計
20 加上圖案形狀、文字方塊和影像的設計
21 調整物件的圖層順序
22 調整頁面大小、格式和檢視模式
23 放大檢視個別視覺效果
24 編輯視覺效果的互動方式
25 整齊地排列報表上的物件
26 交叉分析篩選器的應用
27 下載更多視覺效果
Part 04 資料數據的整理與清理術
1 有正確的資料才能產生正確的結論
2 用 Excel 或 Power Query 編輯器?
3 Excel 整理資料的技巧
4 Power Query 編輯器整理資料的技巧
5 套用調整 / 回到主畫面
6 找不到檔案!變更資料來源
7 附加查詢 (縱向合併資料)
8 合併查詢 (橫向合併資料)
9 一次取得並合併資料夾中多個檔案資料
10 轉換資料結構;取消資料表的樞紐
Part 05 主題式視覺效果應用
1 顧客消費統計分析
關聯式資料庫的使用
以 ""環圈圖"" 分析男女顧客人數佔比
以 ""折線與群組直條圖"" 分析各年齡層顧客的消費能力
以 ""群組直條圖"" 分析顧客的消費金額佔比
以 ""樹狀圖"" 分析顧客在各職業類別的佔比
以 ""矩陣"" 呈現顧客資料與消費金額明細、小計
以 ""卡片""、""多列卡片"" 呈現重要數據
以 ""交叉分析篩選器"" 篩選顯示的資料
版面配置與整體視覺美化設計
2 零售業銷售與業績統計分析
取得更多資料表
取得日期的月份、星期名稱
關聯資料表
以 ""區域分佈圖"" 呈現各地區顧客人數
以 ""地圖"" 呈現各地區消費金額佔比
以 ""交叉分析篩選器"" 建立日期相關篩選項目
以 ""堆疊橫條圖"" 統計各年地區、業務、產品類別銷售金額
以 ""矩陣"" 比較各地區購物平台的銷售狀況
版面配置與整體視覺美化設計
Part 06 資料與視覺效果的進階應用
1 遞增與遞減排序
2 自訂排序方式
3 視覺效果篩選
4 鑽研日期資料
5 鑽研自定階層關係的資料
6 查看詳細記錄與資料
7 自動分析與解讀
8 使用量值
9 應用 DAX 語言新增資料行與量值
10 書籤與超連結設計
Part 07 分析 Google 表單關鍵數據
1 完成、傳送與停止 Google 表單
2 問卷回覆轉為 Google 試算表
3 取得 Google 試算表數據資料
4 數據資料初步視覺化
5 整理與關聯資料表中的資料
6 ""重新整理"" 取得最即時回覆資料
Part 08 發行至 Power BI 雲端平台
1 註冊並進入 Power BI 雲端平台
2 認識 Power BI 雲端平台
3 報表從 Power BI Desktop 發行至雲端
4 編輯修改報表樣式及視覺效果
5 參考內建八大產業範例
附錄A 更多 Power BI 雲端平台應用與分享
附錄B Power BI 行動裝置應用
附錄C 為手機設計最佳化版面配置
附錄D 提升 Excel 試算表資料輸入的正確性
附錄E 在 PowerPoint 簡報插入 Power BI 動態報表
(附錄A~E是以PDF電子檔形式提供)